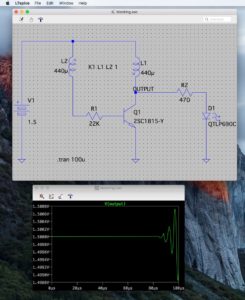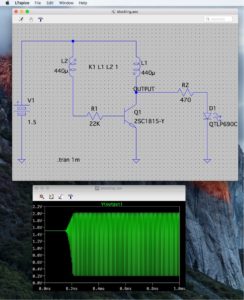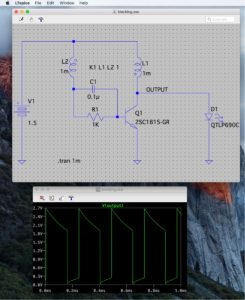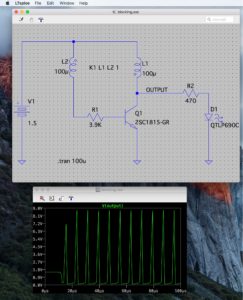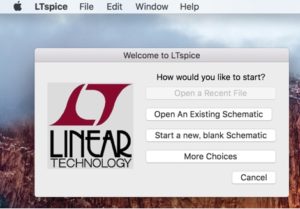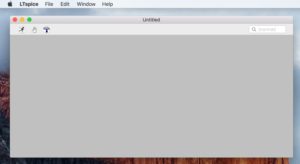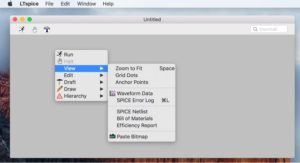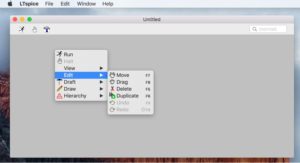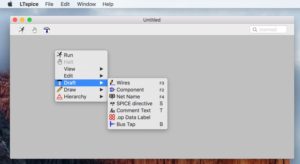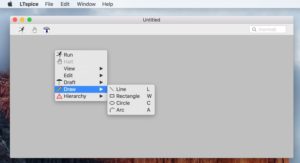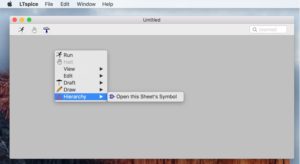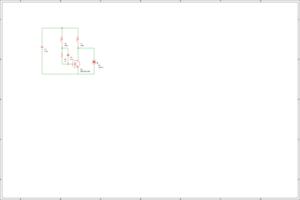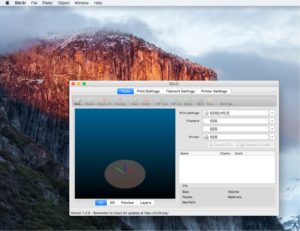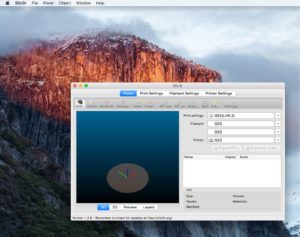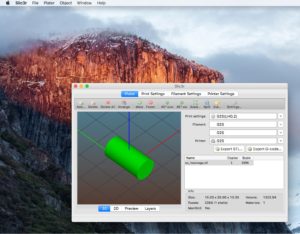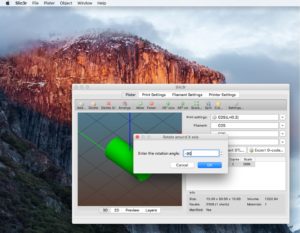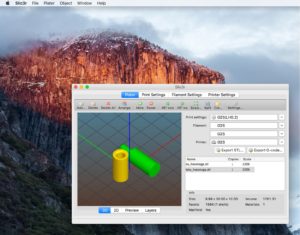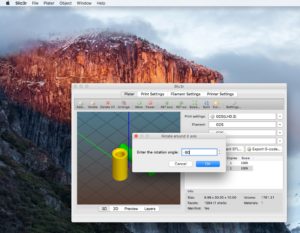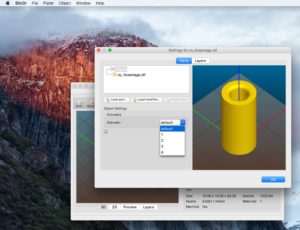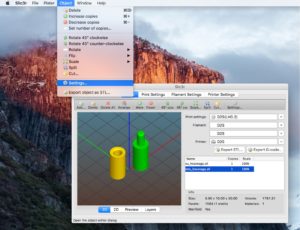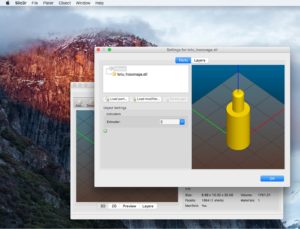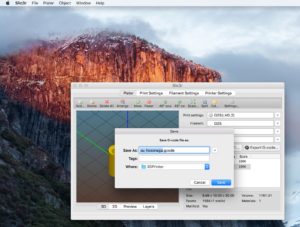3Dプリンターのホットベッドに黒い粉がパラパラ乗っていた。どうもゴムベルトが擦れて出たものらしい。ちょうどY軸のモーターのところ。
最近、変な音がしてたので、「何が原因だろう?」と思っていたけど、動いていたので特に調べなかった。
で、今日、とうとうおかしくなって、プリント中に中心がおかしくなった。Y軸のキャリッジが極端に動かなくなったのが原因らしい。
すぐにストップしてキャリッジを手で動かしてみると、確かに他の2軸と比べてY軸のキャリッジの動きが渋くなっている。
上のドライブホイールを外してみると、ドライブホイールが固くて回転しない状態になっていた。これでゴムベルトが擦れていたのかな?
ドライブホイールホルダーを分解してみるとドライブホイールにはめ込んだボールベアリングが壊れていた。「ボールベアリングって壊れるんだ…」と思ったけど、これも穴が小さくて入れるのに苦労したから、かなりストレスがかかっていたと思う。替わりの部品は無いので、とりあえず壊れたボールベアリングを外して、ドライブホイールホルダーのホイールを挟む部分を若干広げて回転しやすくした状態で組みなおした。
一応、これでプリンターは動くようになった。
交換のボールベアリングはマニュアルを確認すると、部品番号#31のR84zz(測ったら、外径8mm, 内径4mm, 厚み3mmだった)というやつなのでAmazonで探したらプライムでもあった。
「助かった!」と6個セットを即注文。
追記
翌日届いて、早速取り付けた。