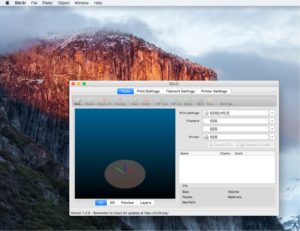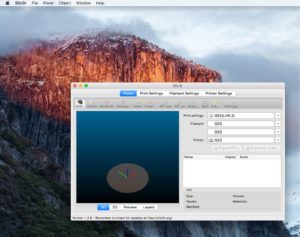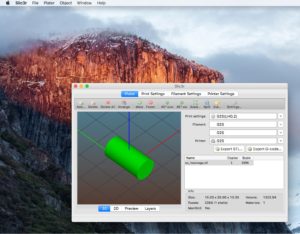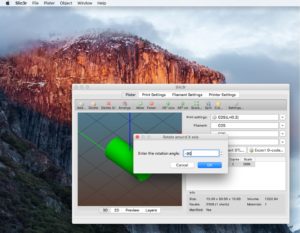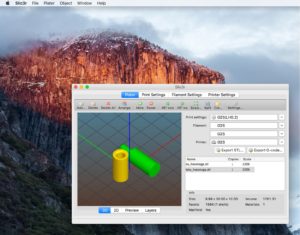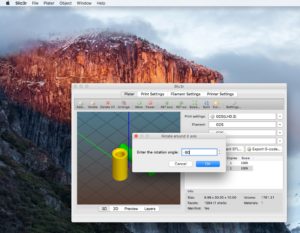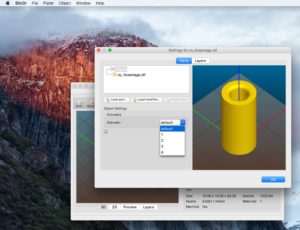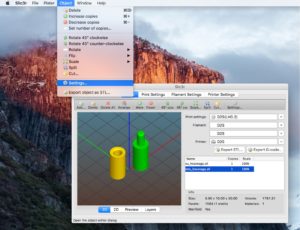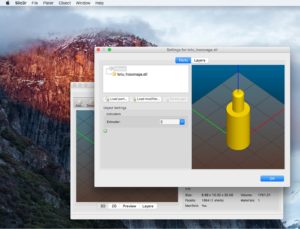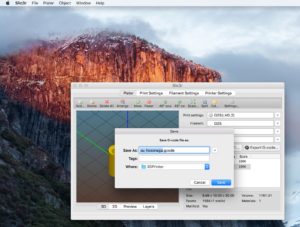Repetier-HostからSlic3rの設定を行うと、Slic3rが起動しているのがわかる。
「あれ?Slic3rって単独でも起動できるのかな?」と、Slic3rを単独で起動させたら、モデルを配置する画面が表示された。
「お!?」ということで探ったら見つけた!
Slic3rを単独で起動した時の画面。
Addボタンをクリックして、モデルを読み込む。
"ou_hosonaga.stl"を読み込ませた。
横に倒れた状態なので、"ou_hosonaga.stl"を選択した状態で、Objectメニュー>Rotate>Around X axis…を選ぶ。
回転量を入力するダイアログが表示されるので、-90と入力。
"ou_hosonaga.stl"が立った。で、もう一つ、"totu_hosonaga.stl"を読み込ませたところ。
これも同様にX軸で回転させる。
同じく-90を入力。
両方立った状態になったので、再度"out_hosonaga.stl"を選択して、Objectメニュー>Settings…を選択。
すると、Settings for ou_hosonaga.stlというダイアログが表示され、Extruderを指定するポップアップメニューがあるので、defaultから1(ナチュラルのフィラメント)に変更する。
同様に"totu_hosonaga.stl"を選択して、Objectメニュー>Settings…を選択。
SettingsダイアログのExtruderに2(赤のフィラメント)を指定。
Export G-code…ボタンをクリックしてG-codeを保存。