2012/11/09
“mplab x ide”でググって出てくる次の図のようなページから、Mac OS X用のインストーラーのディスクイメージ(ダウンロードした時は”mplabx-ide-v1_50-osx-installer.dmg”)をダウンロード。
ディスクイメージをマウントしてインストーラーを起動すると、Windowsのようなウイザード形式のインストーラーが起動するので、各ページの設問に答えてインストールする。今回はデフォルトのままで「Next>」ボタンを押していった。
デフォルトで”/Applications/microchip/mplabx”にインストールされる。
インストーラーの最後に次の図のようなメッセージを出す。
上のリストから必要なXC系コンパイラーをダウンロードして使うらしい。
しかし、この状態でもHITECH PICC PROコンパイラーはインストールされている。
MPLAB X IDEで新しいプロジェクトを作成すると、デフォルトでは”/Users/[Username]/MPLABXProjects”に作成される。
USBの開発をするなら…
今回はUSBマウスを開発するので、Microchip Libraries for Applicationsが必要。
MPLAB X IDEのページの右上の検索フィールドに”libraries for applications”と入力し、検索して出てくる”Microchip Libraries for Applications”のページに行き、Mac OS X用のインストーラーのディスクイメージ(今回は”microchip-application-libraries-v2012-10-15-osx-installer.dmg”)をダウンロード。
これもウイザード形式のインストーラーで、デフォルトでインストール。
デフォルトでは”/Users/[Username]/microchip_solutions_v2012-10-15″にインストールされる。
途中で下図のようなメッセージが出た。
今回はPIC18F14K50を使うので、C18コンパイラーもMPLAB X IDEのページからダウンロードしてインストールした。
デフォルトでは”/Applications/microchip/mplabc18″にインストールされる。
XC8コンパイラーは試していない。
(最初、HITECH PICC18 PROコンパイラーで試したところ、ヘッダーファイルの形式とかがHID Mouseのサンプルと合わないらしくエラーが出たので、C18コンパイラーを入れたらビルドできた。)

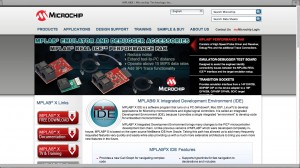
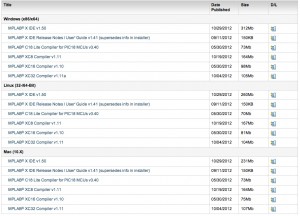
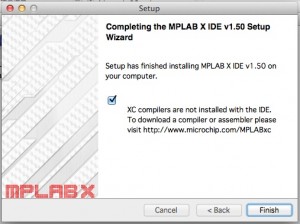
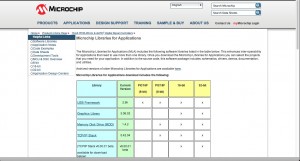
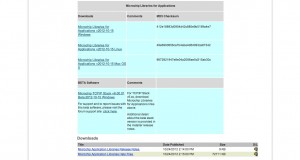
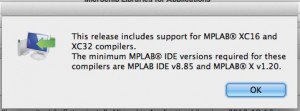
ピンバック: USBマウス再び « Physical Computingに挑戦!